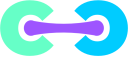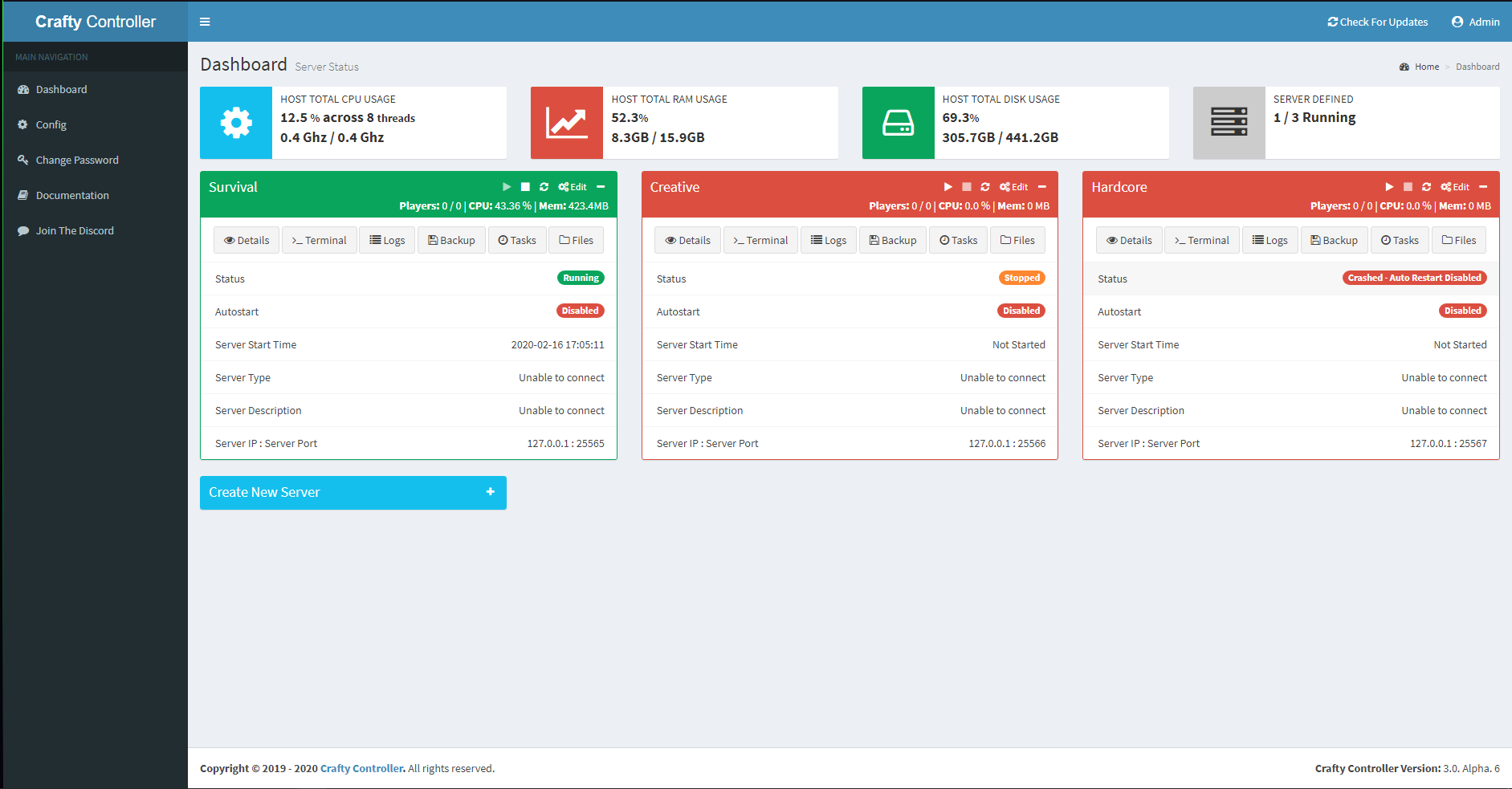After logging into the console, you should be presented with the Crafty Dashboard. There is a lot of data here, so let’s start top left and work our way across.
Usage Stats
The first thing you should notice is the 4 boxes at the top CPU, Memory, Disk, and Servers. These are the usage statistics of your host computer as a whole, not the resources only Crafty is using. The server count is the number of Minecraft servers you have set up in Crafty.
Server Details
Below the four main usage stats at the top of the page, you should see a box that takes up about 1/8 of the screen. This is the server details area which shows if a server is running by showing a green background or stopped by showing a red background. This will also tell you if your server has crashed. Additionally, the server version, message of the day (MOTD), and other stats are here including the server start time.
Create New Server
Starting from Crafty 3.0, there is multi-server support. To the right of the server details, you should see the create new server dropdown menu, which gives you the same questions as when you first set up crafty. This allows you to create another server and control it through the same dashboard, unlike many alternatives.